エクセルを使って背景を削除して
人物だけを切り抜くことができます
そうすれば人物の画像を
他の背景と組み合わせて使うことが
できるようになるので便利です
古いエクセルだと出来ないのですが
最近、パソコンを買い替えて
この技が使えるようになったので
とても重宝しています(Excel 2016です)
まあ、フォトショップ使える人なら
ちょちょっと出来ることなのでしょうが
僕はエクセル派です!(笑)
(というかフォトショ使えない)
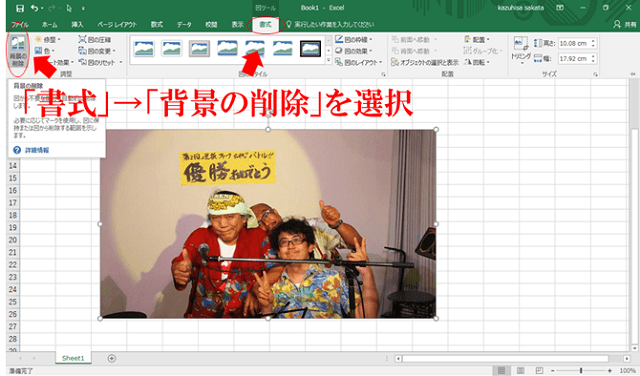
画像を選択して「背景の削除」を選択
画像を選択して「書式」を選ぶと
「背景の削除」という項目が出ます
それを選ぶと簡単に背景だけ消して
人物を切り抜くことができます
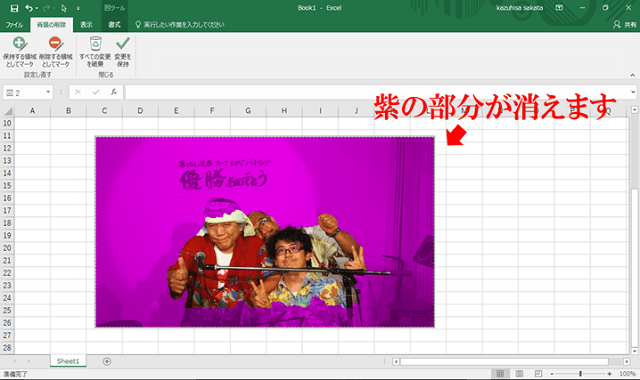
必要な部分まで消さないように注意
このように削除される部分が
紫色で表示されます
この状態で「変更を保持」すると
背景が消えるわけですが
このままだと頭や指の一部まで
一緒に削除されてしまいます
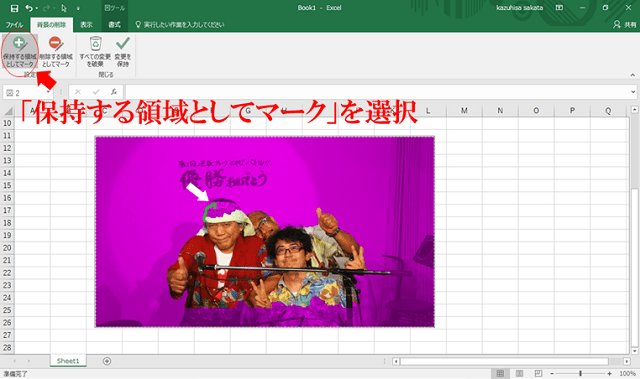
残したい領域をマウスで選択
残したい部分がある場合は
「保持する領域としてマーク」
を選択して、必要な領域を
マウスでなぞって囲んでいきます
逆に消したい部分がある時は
「削除する領域としてマーク」です

仕上がったら「変更を保持」を選択
けっこう細かい作業になる場合は
右下の拡大を使って
画像表示を150~200%にすると
大分やりやすくなります
そして領域の選択が終わりましたら
最後に「変更を保持」して終了です
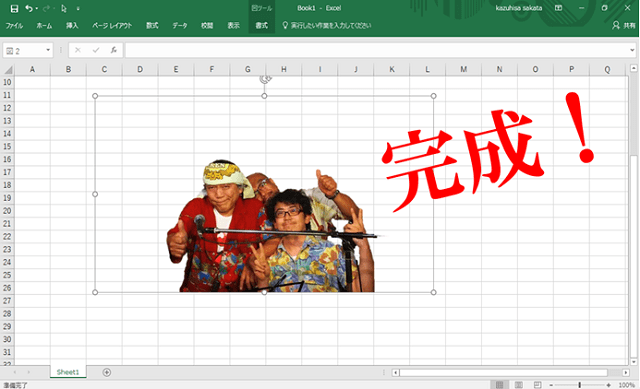
ファイル保存で画像を取り出して終了
あとはエクセルのファイルを
「Webページで保存」すれば
画像をPNGファイルで取り出せます
今までペイントでチマチマやっていた
作業がこれでかなり短縮されました
というかフォトショ勉強しろという(笑)
スポンサーリンク
こちらの記事もオススメ
・もはや工芸品レベル!1点もの手作り革製品の美しさに驚きです!
・バンド活動が自然な口コミでファンを増やしていった3つのワケ
・Googleのパスワード保存のメッセージを再び表示させる方法
・ライブバーでの演奏を好む大人との会話から見るライブハウスの未来予測
・音楽イベントで「人間の5感」を刺激して高い顧客満足を生み出す
・ライブ告知をオンラインだけで終わらせない2人のアプローチ方法
・シツレイキャッツ7周年記念ライブ!多彩な変化球で楽しませるバンド
・音楽ライブである3つの条件を満たすと…転換の時間がゼロなんです
スポンサーリンク
